Using Miscellaneous Drawing Tools
One-Line Diagram Kit provides tools to help you add text and draw connectors and paths on the diagram. These tools are not available through the toolbox object gallery and do not have settings for standard properties such as signals and conditions. However, they do allow for design properties that help you specify visual properties for the drawn object (for example, color, size, and text).
To use miscellaneous drawing tools:
-
Under the Home tab, click to select any of the following commands in the Tools group:
-
Text: Allows you to add a text box to type text onto the diagram.
-
Path: Assists in drawing objects by allowing you to draw a straight line between two paths and another curve that is tangent to the two paths. This shape can then be modified by adjusting the angle between two paths.
-
Pencil: Assists in drawing objects by setting boundaries for a straight line and another boundary that traces the movement of the pencil tool.
-
Connector: Allows you to draw a line to show a connection between objects. It is different from the arrow object gallery in that it does not support standard properties such as signal information.
Note: Path, pencil, and connector drawings are not commonly used for creating One-Line diagrams. The object gallery provides most of the objects you need for drawing diagrams. These supplemental tools are provided to offer flexibility in unique drawing situations.
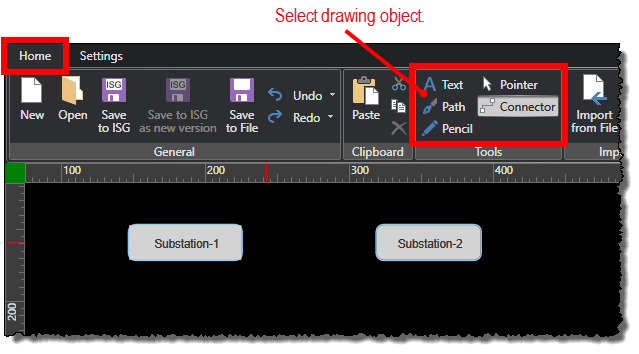
The cursor changes to an icon that represents your selected drawing tool.
-
Click and drag the cursor to draw the selected object. For example, with Connector selected, you could draw a connecting line to show a connection between substation buttons.
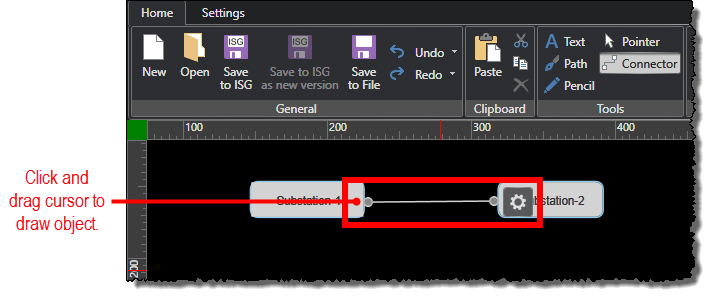
-
Optionally, click to select the Pointer command to return the cursor to the standard pointer. The pointer stops any drawing functionality but allows you to select the drawn objects to specify design properties or otherwise modify them.
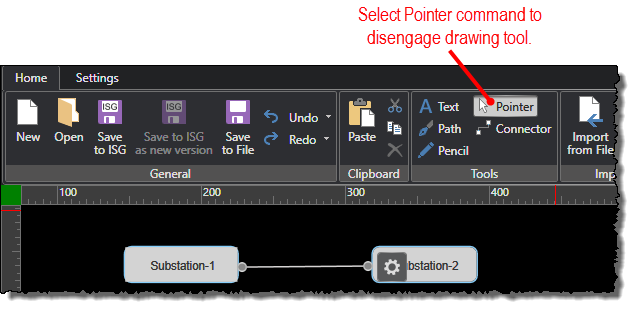
-
Optionally, click the gear icon (
 ) for a selected
object to specify design properties using
the pop-up editor. For example, you could use this feature to
add text for a text object, change the color of a path object, or
change the line end points of a connector object.
) for a selected
object to specify design properties using
the pop-up editor. For example, you could use this feature to
add text for a text object, change the color of a path object, or
change the line end points of a connector object.


