Snapping Objects on the Grid
When aligning objects on the canvas, you can use "snap" features to help with object alignment on the grid or against other objects. When you enable snapping, One-Line Diagram Kit helps move the objects to specific pixels and shows guiding lines that line the object up against other objects on the canvas.
To snap objects on the grid:
-
Under the Settings tab, optionally show the grid on the canvas. You can change snapping properties regardless of whether or not the grid is visible on the canvas; however, showing the grid may make the process easier.
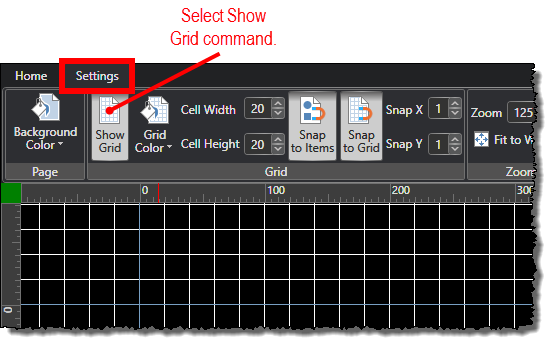
-
To enable snapping objects against one another, click to select the Snap to Items command under the Settings tab. When this command is selected, a dashed red line appears when you drag objects close to the vertical or horizontal positions of other objects. You can then use the dashed line to help determine where to place the selected object.
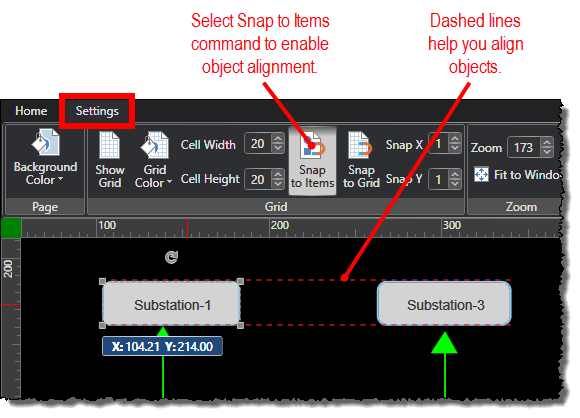
-
To enable snapping objects against grid lines (whether grid lines are visible or not), click to select the Snap to Grid command. When this command is selected, One-Line Diagram Kit guides where you can drag and drop objects based on the nearest grid lines. You can enable both the Snap to Items command and the Snap to Grid command simultaneously.
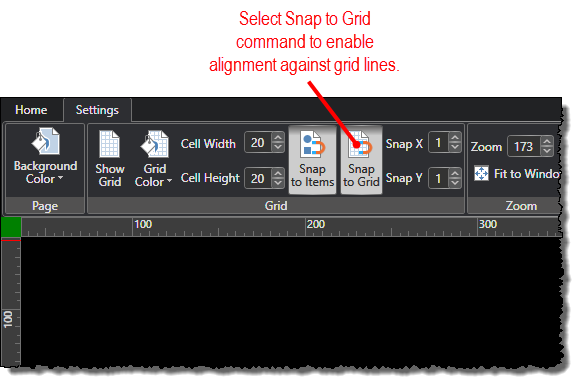
-
To increase or decrease the sensitivity of snapping to grid, click the up and down arrow buttons for the Snap X and Snap Y values. This controls the distance of the X and Y coordinates for snapping objects to the grid.
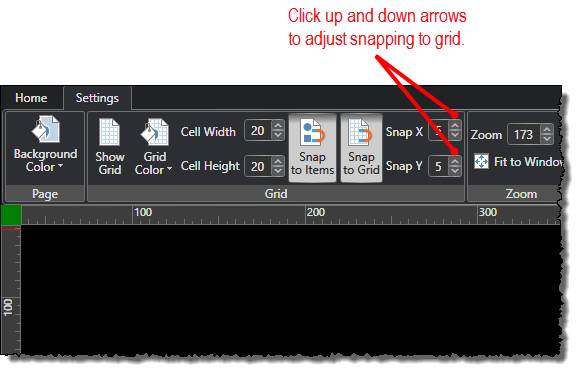
-
Click to deselect the Snap to Items command and the Snap to Grid command to disable the snapping features.


