Combining Conditions in a Custom Filter
When creating conditions for a custom filter, you can create more than one condition and combine them to result in one complex query.
To combine conditions into a more complex query:
-
Create more than one condition, as discussed in the Creating a Condition in a Custom Filter topic. To add a new condition, click the Add Condition button in the Custom Filter Selection screen. This will add a new row where you can specify a new operator and operand.
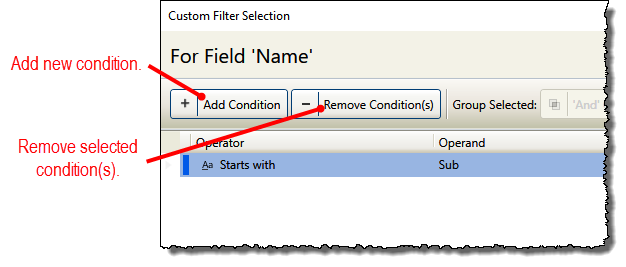
Note: If you need to remove one or more conditions, select those conditions and then click the Remove Condition(s) button.
-
Continue adding conditions until you have a set of conditions that collectively yield the results you need. By default, each condition works collectively to make the final query more restrictive by inserting an AND statement. As you add conditions, you can see how the final query is being assembled below all of the conditions.
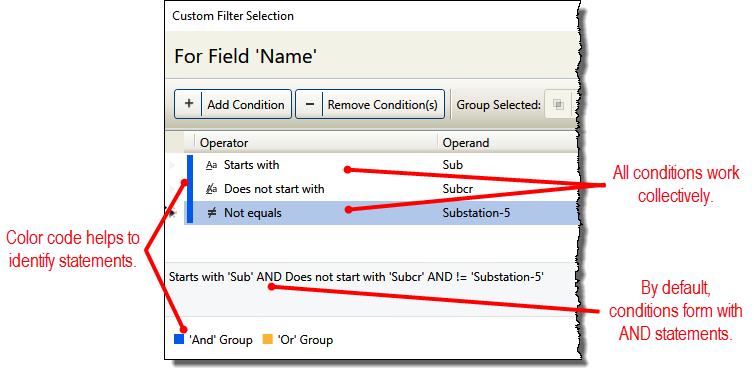
The conditions in the example above would yield results where the diagram name starts with the letters Sub, except for the Substation-5 diagram or any diagrams that start with the letters Subcr.
-
You can toggle the AND statements in the query to make them OR statements (makes the conditions less restrictive), or vice versa, by clicking the Toggle button.
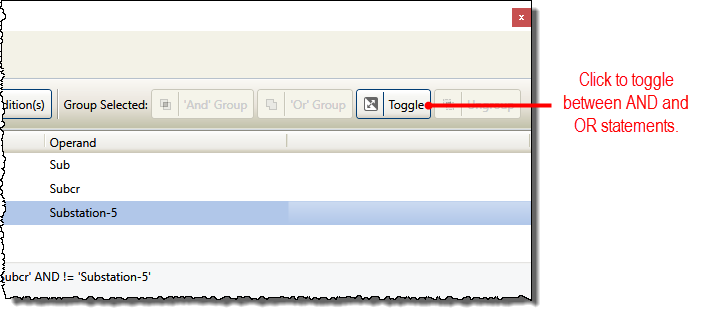
You can verify that the toggle changed the statements by looking at the updated query.
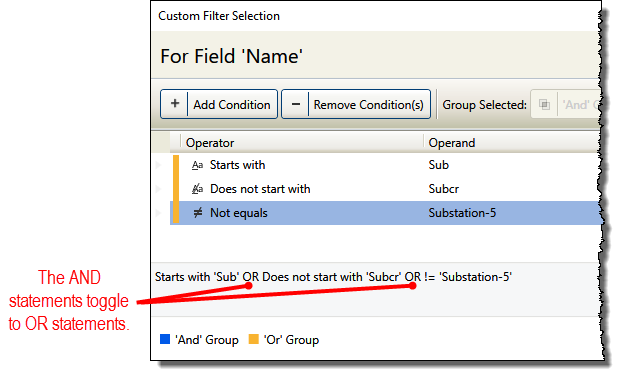
-
Optionally, you can group the conditions to make a more complex query that combines different sets of conditions.
-
To apply the specified filter, click the OK button.


